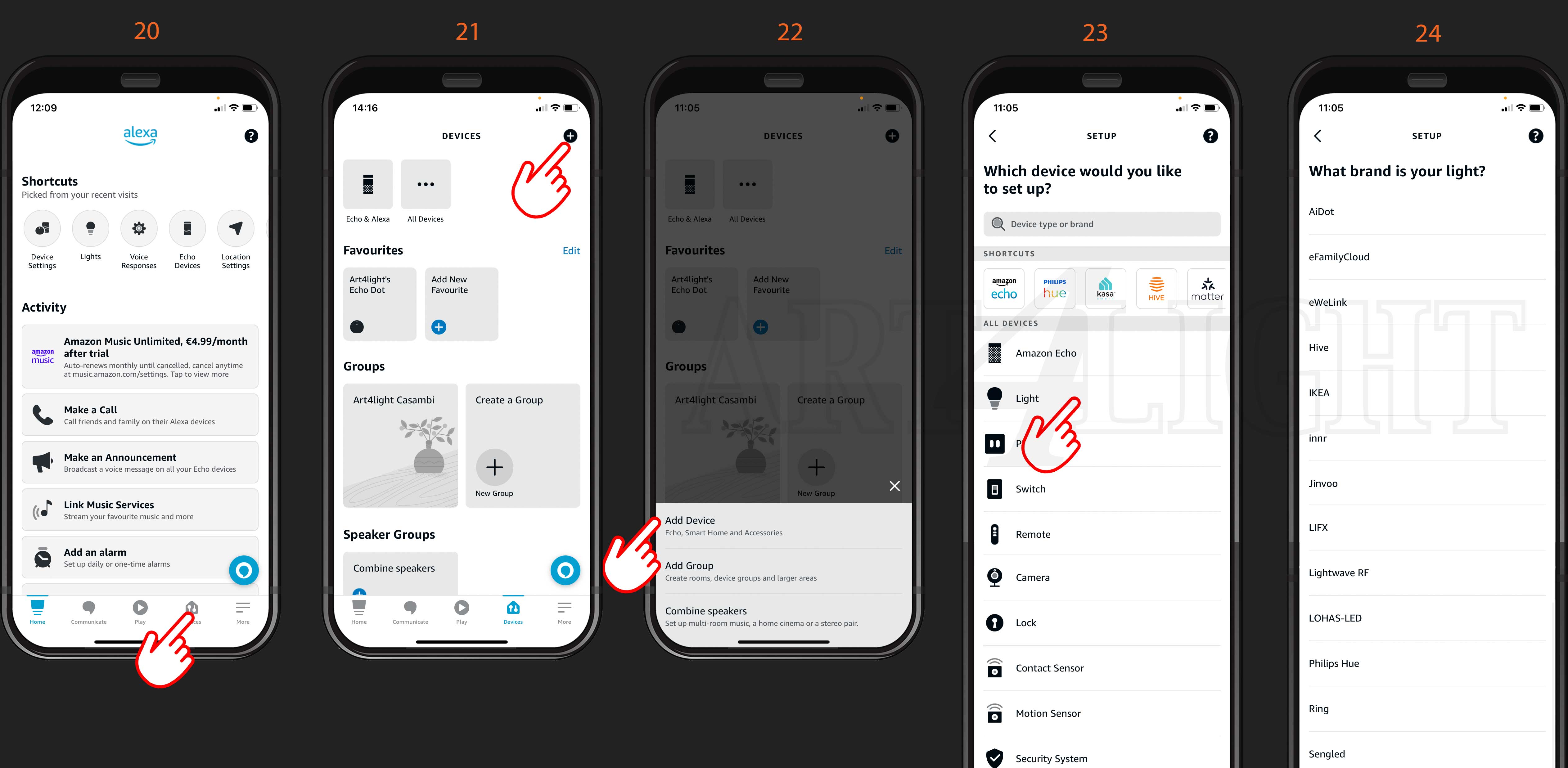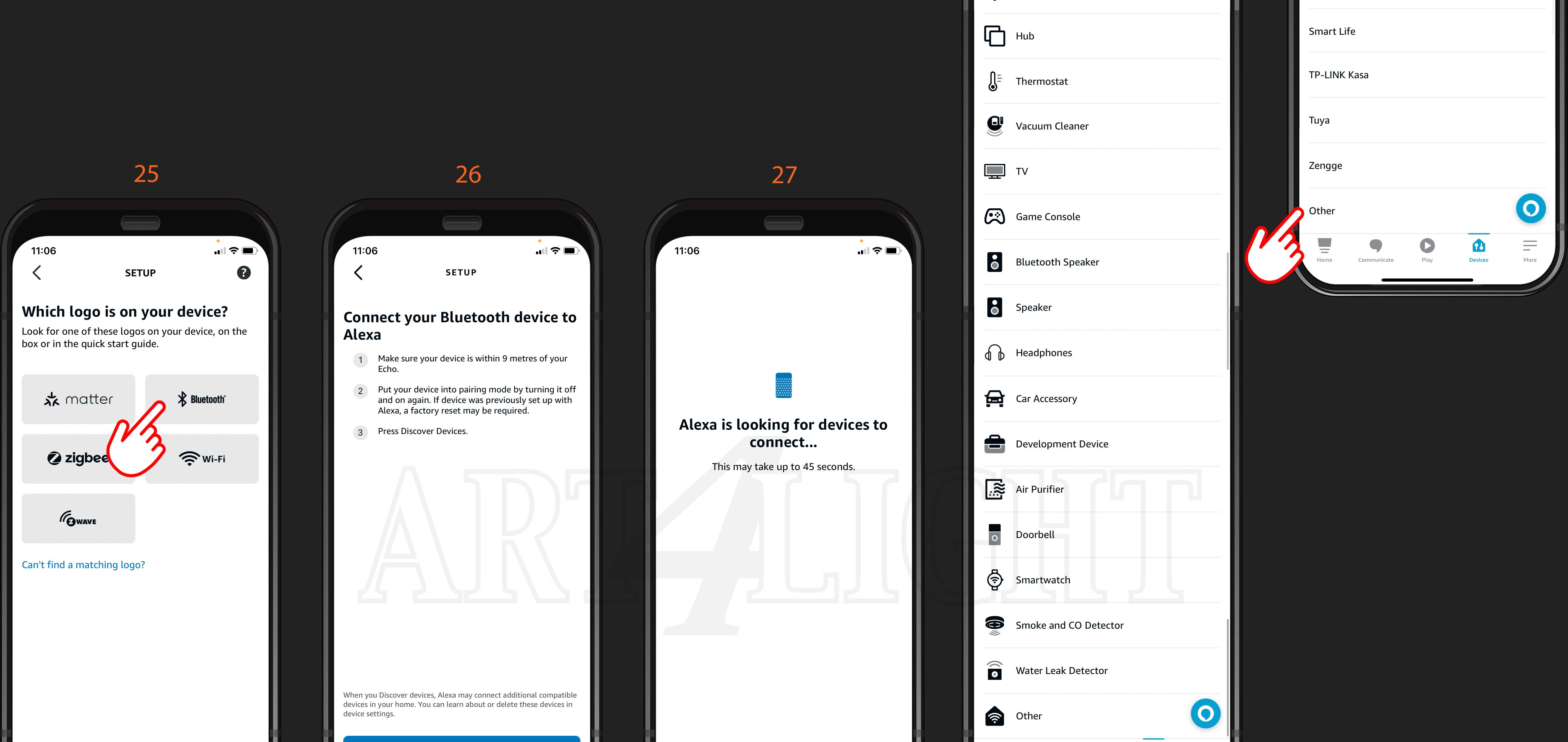Konfigurationsfeld öffnen;
1) Laden Sie die kostenlose „Xmoment-App“ herunter und öffnen Sie sie.
2) Klicken Sie auf das „Menü“-Symbol.
3) Klicken Sie auf „Nach Geräten suchen“.
4) Standardmäßig ist eine „Xmoment 4-Demo“ verfügbar. Wenn Sie Ihr eigenes Xmoment nicht sehen, wischen Sie über den Bildschirm nach unten und eine neue Suche wird gestartet.
5) Klicken Sie auf Ihren Xmoment, in diesem Beispiel einen „Xmoment 8“.
6) Der „Xmoment 8“ wird gelesen und Sie fahren mit einer der Auswahlmöglichkeiten fort;
Sprachbefehle eingeben / WLAN konfigurieren / auf Werkseinstellungen zurücksetzen.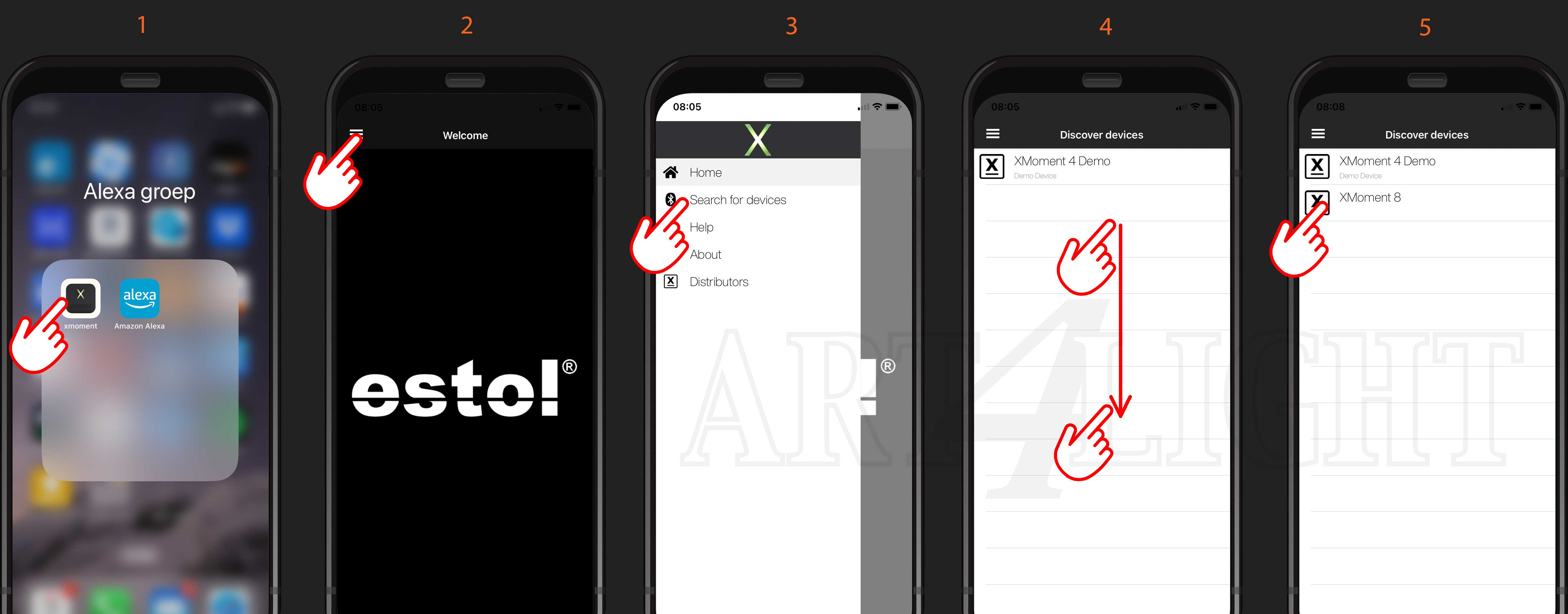

Verbinden Sie Xmoment mit Ihrem WLAN-Netzwerk
10) Xmoment blinkt rot, wenn das WLAN nicht hergestellt wurde.
11) Klicken Sie auf das „WLAN“-Symbol.
12) Klicken Sie auf „Nach WLAN suchen“.
13) Klicken Sie auf Ihr Netzwerk (wählen Sie kein Gastnetzwerk!).
14) Klicken Sie in die Zeile und geben Sie Ihr WLAN-Passwort ein (siehe Rückseite Ihres Modems).
15) Klicken Sie auf „Speichern“.
16) Die Daten werden in Ihrem Xmoment gespeichert.
17) Klicken Sie in das weiße Feld.
17) Sie kehren zum Hauptfeld zurück.
19) Xmoment ist jetzt grün (stellen Sie sicher, dass es sich in WLAN-Reichweite befindet)


Geben Sie Xmoment-Sprachbefehle ein
20) Klicken Sie unten links auf die Wolke.
21) Klicken Sie in die erste Zeile und geben Sie Ihren Sprachbefehl ein.
22) Klicken Sie in die zweite Zeile und geben Sie Ihren Sprachbefehl ein.
23) Klicken Sie in die dritte Zeile und geben Sie Ihren Sprachbefehl ein. (usw.)
24) Klicken Sie auf „Speichern“.
25) Die Daten werden in Ihrem Xmoment gespeichert.
26) Klicken Sie auf „Schließen“. 

Setzen Sie Xmoment auf die Werkseinstellungen zurück
30) Klicken Sie unten rechts auf das Menü.
31) Klicken Sie auf „Werksreset“.
32) Klicken Sie auf „Okay“.
33) Klicken Sie auf „Okay“
34) Sie befinden sich im Startbildschirm.
(Beachten Sie, dass Xmoment Sprachbefehle und WLAN-Netzwerke nicht mehr erkennt, aber weiterhin mit Ihrem Casambi-Netzwerk verbunden ist. Sie müssen Xmoment separat von Casambi trennen.) 
Verbinden Sie den Xmoment mit Ihrem Casambi-Netzwerk.
1) Gehen Sie in der Casambi-App zu „Geräte in der Nähe“.
2) Klicken Sie auf den Xmoment.
3) Fügen Sie Xmoment zu Ihrem Netzwerk hinzu, in diesem Beispiel „Art4Light Casambi“.
4) Schauen Sie sich das „Tor“ an.
5) Klicken Sie auf den Xmoment.
6) Klicken Sie auf „Sprachbefehl 1“.
7) Wählen Sie die gewünschte Szene aus, in diesem Beispiel „Küche“.
8) Sie sehen nun die ausgewählte Szene in Zeile 1.
9) Klicken Sie auf „Sprachbefehl 2“.
10) Wählen Sie eine Szene usw. usw. 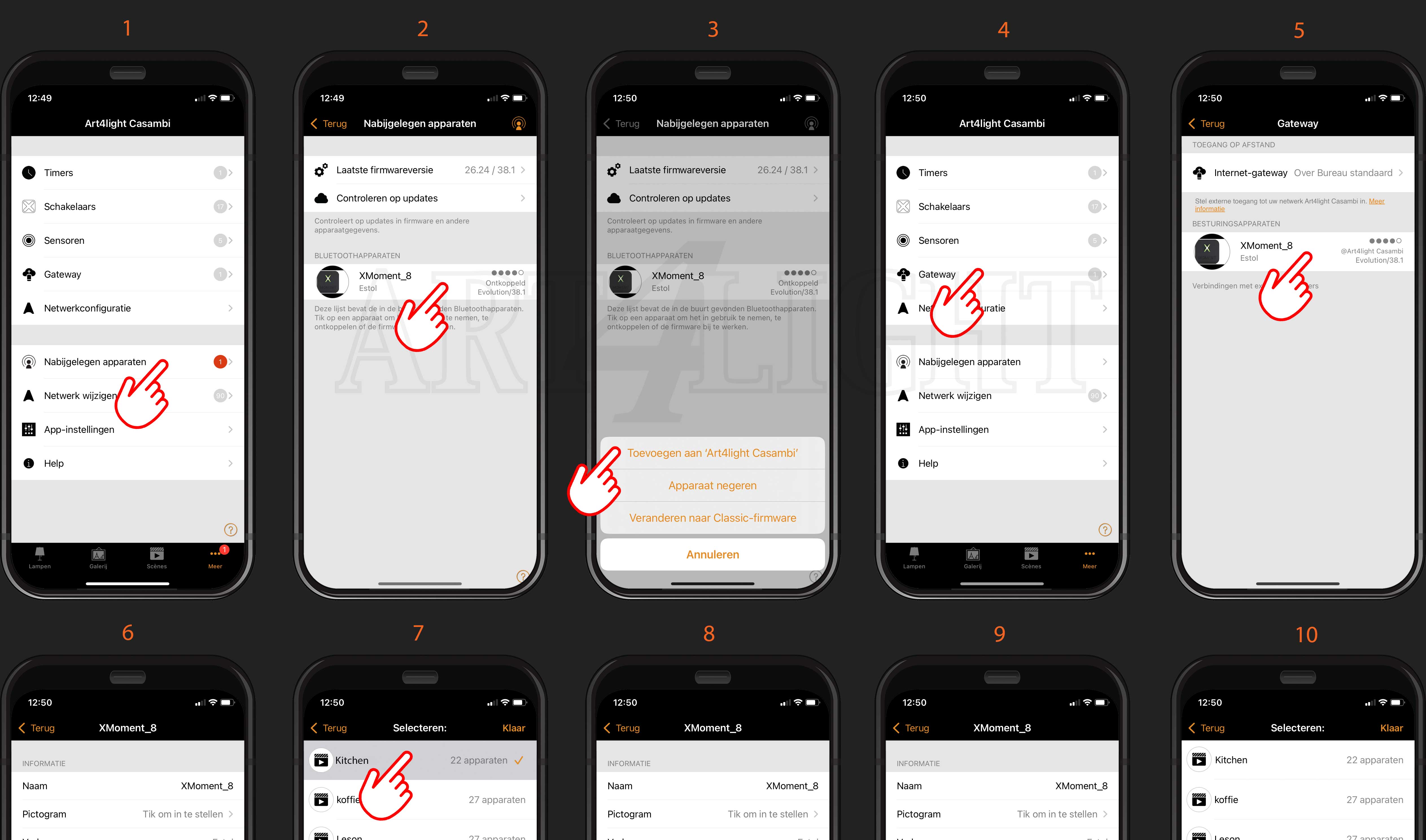

Bluetooth-Geräte in Alexa erstellen;
1) Laden Sie die Alexa-App herunter.
2) Klicken Sie auf „Geräte“.
3) Klicken Sie auf „Raum erstellen“.
4) Weiter klicken'.
5) Klicken Sie auf „Benutzerdefinierter Name“.
6) Geben Sie den Namen ein, in diesem Fall „Art4Light Casambi“.
7) Sie geben „Geräte hinzufügen“ ein und klicken auf „Weiter“.
8) Wählen Sie Ihren „Echo-Punkt“.
9) Klicken Sie auf „Fertig“.
10) Hier sehen Sie, dass die Gruppe erstellt wurde. 

Fügen Sie Sprachbefehle („Geräte“) vom Xmoment hinzu.
20) Klicken Sie auf „Geräte“.
21) Klicken Sie auf +
22) Klicken Sie auf „Gerät hinzufügen“.
23) Klicken Sie auf „Licht“. (welcher Gerätetyp)
24) Klicken Sie auf „Andere“. (Was für ein Feuer)
25) Klicken Sie auf „Bluetooth“.
26) Klicken Sie auf „Geräte entdecken“.
27) Amazone sucht nun (dauert 45 Sek.)
28) Weiter klicken'. (In diesem Beispiel hat Alexa 3 Geräte gefunden (Sprachbefehle)).
29) Wählen Sie ein Gerät (Sprachbefehl) und klicken Sie auf „Gerät einrichten“.
30) Wählen Sie die gewünschte Gruppe. (Wo ist dein Licht).
31) Klicken Sie auf „Weiter“.
32) Klicken Sie auf „Weiter“, um weitere gefundene Geräte zu Gruppen hinzuzufügen.
Wiederholen Sie dies für andere Geräte und beachten Sie, dass Sie in der Zwischenzeit auch andere Gruppen erstellen können, z. B. „Garten“.